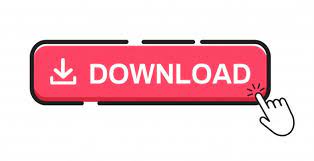
You can choose to keep the same name as the original file or you can give it a new name that includes the client or project name. Copy File - For each file in the folder create a new copy of the file in the new client/project folder.
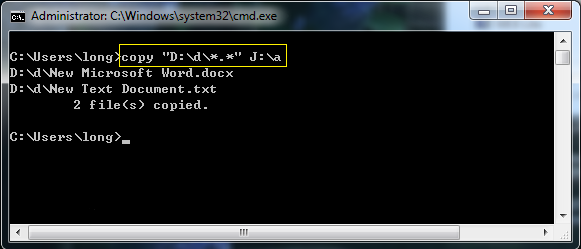
If you have sub-folders, you'll need to repeat this block for each of those to get all the files. It doesn't go into the sub-folders though.

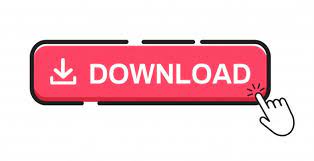

 0 kommentar(er)
0 kommentar(er)
